Secure File Sharing

This article explains how to securely share files in Egnyte.
You will learn:
- How to share protected files using Egnyte's web platform.
- How to share protected files using Egnyte Connect.
Users are able to share files using Egnyte, so that the files stay protected even when consumed.


To learn more about which file formats are supported for web content viewing, read this article.
Egnyte Web
Users can access Egnyte using the web interface.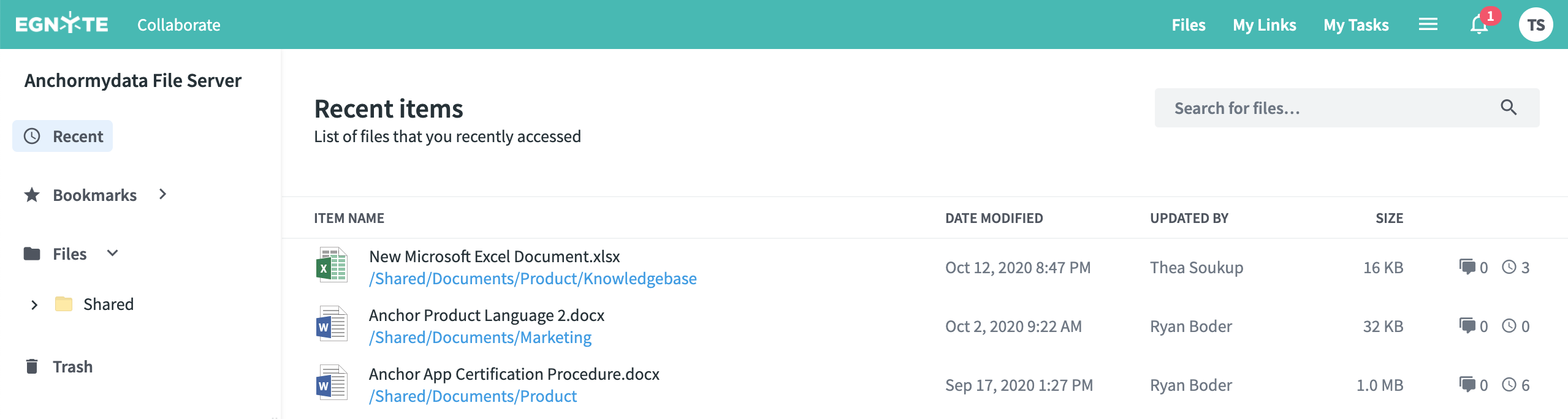
Users can access Egnyte using the web interface.
How to Share Protected Files on Egnyte's Web Platform
Step 1: Select any protected file from the Egnyte shared folder. Open the right-click menu and select "Share with Anchor."
Step 2: A new browser will open the Anchor sharing application.
Step 3: Click to enable sharing. You can choose to edit the following link settings: Enable/disable sharing, Copy the link to share with others, View/Edit permissions, Add/Remove expiry date, and Enable password protection.
Step 4: Share the file by sending the secure link.
Note: If you selected Restricted access and checked to notify the user, the User will receive an email with a link to open the file. The user will click on the "Open link" button from the email to access the encrypted document.
Step 5: Right-click on the file, select 'Share with Anchor,' and click 'Disable Sharing' to revoke access to the file at any time.
Egnyte Connect
Users with Egnyte Connect (Z drive) will have access to files on their endpoint machines. This will allow for native consumption of protected content.
How to Share Protected Files Using Egnyte Connect
Step 1: Select any protected file from the Egnyte Connect shared folder and open the right-click menu. Select 'Share with Anchor'
Step 2: The Anchor sharing application will be opened on your browser. Click to enable sharing.
Step 3: You can choose to edit the following link settings: Enable/disable sharing, Copy the link to share with others, View/Edit permissions, Add/Remove expiry date, and Enable password protection.
Step 4: Share the file by sending the secure link.
Note: If you selected Restricted access and checked to notify the user, the User will receive an email with a link to open the file. The user will click on the "Open link" button from the email to access the encrypted document.
Step 5: Right click on the file, select 'Share with Anchor,' and click 'Disable Sharing' to revoke access to the file at any time.
Related Articles
Encrypt a Video File
This article explains how to encrypt a video file in Egnyte. You will learn: How to encrypt a video file using Egnyte's web platform. How to encrypt a video file using Egnyte Connect. Anchor is enabled by default for all popular video files formats. ...Supported File Formats
This article gives an overview of which file formats are supported by Anchor on Egnyte. You will learn: Which formats are supported by Anchor on Egnyte. How to open these file formats using Egnyte. In order to open a file, right click on the file ...Granular File Control and Logs
This article will explain granular file control and logging using Egnyte. You will learn: How to audit access logs on Egnyte's web platform. How to control files and audit access logs on Egnyte Connect. Permitted users are able to control the ...Audit Logs for All File Accesses
This article explains how to audit logs for all file accesses in Enygte. You will learn: How to audit file logs using Egnyte's web platform. How to audit file logs using Egnyte Connect. Users can monitor protected files by checking a protected file's ...Introduction to Egnyte
This article gives an introduction to Anchor on Egnyte. You will learn: The key benefits of using Anchor on Egnyte. How to familiarize yourself with Anchor on Egnyte. Anchor is a platform that provides protection and control of files stored on ...